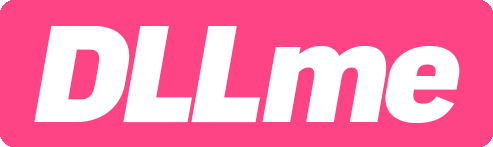How to install .DLL Files
Installing .dll files is a simple process and can be done in a few minutes. On a 64-bit Windows system, you can use both 32-bit and 64-bit DLL files. You can install .dll files directly to Windows, or to the software installation folder where the application .exe is located.
Windows .DLL Install
Installing .dll files to the Windows system folder is the most common method. If the .dll file already exists, make a backup or install the .dll file directly to the software instead.
1. Download the .DLL file.
Download the .dll file from DLLme.com and scan the file with Windows Defender or your antivirus. Open or extract the folder to view the .dll file.
2. Install the .DLL file.
Place the .dll file in the appropriate Windows system directory.
- Place 64-bit DLLs in the '/Windows/System32' directory.
- Place 32-bit DLLs in the '/Windows/SysWOW64' directory.
3. Restart the application.
Restart the application or computer to complete the installation.
Software .DLL Install
Installing .dll files directly into the software application folder where the corresponding .exe file is located offers several advantages and is generally a safer approach than immediately placing them in the Windows system folders.
1. Re-install Software.
If you already know which software is causing errors, the first step is to re-install or update the software. If this resolves your issue, no further steps are needed.
2. Download the .DLL file.
Download the .dll file from DLLme.com and scan the file with Windows Defender or your antivirus. Open or extract the folder to view the .dll file.
3. Install the .DLL file.
Place the .dll file in the same directory as the application's .exe file. To find this directory, check the shortcut properties and copy the target directory. (see below)
- Right click the application shortcut.
- Right click and select properties.
- Copy the target location. (without .exe)
- Navigate to the target location you copied and place the .dll files into this folder.
4. Restart the application.
Restart the application or computer to complete the installation.
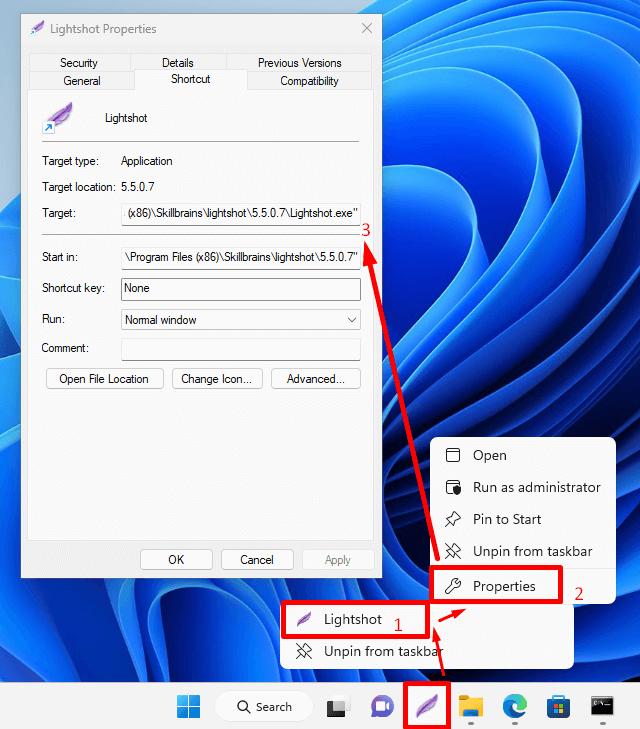
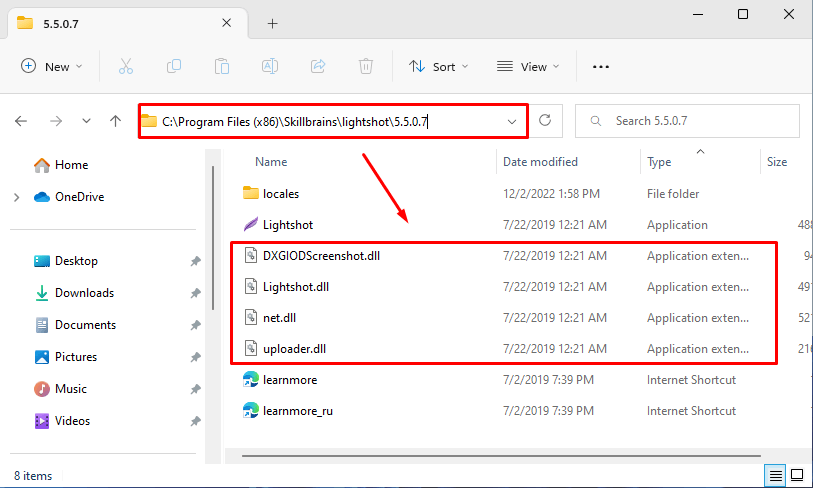
Redistributables
Redistributables are official packages that include necessary .dll files required for running applications. Using DLLme, you can lookup a .dll file and see if there are any suggested redistributables or software packages that contain the .dll file.
1. Lookup the .DLL File.
Search and lookup the .dll file at DLLme.com.
2. Check for Redistributables
Check if a redistributable or software package is mentioned in the .dll description.
3. Download and Install
If a redistributable or software package is suggested, download and install the package.
4. Restart the application.
Restart the application or the computer to complete the installation.
Even if you see duplicate .dll files, avoid deleting them. Different software may depend on specific .dll file locations.