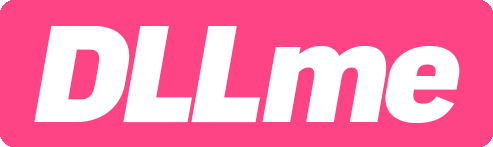How to Fix Missing or Corrupted .DLL Files
To fix .dll errors, you can try a few basic steps. While some errors might need more detailed fixes, these initial steps often solve common problems. For more help and common .DLL questions, check out our 'Frequently Asked .DLL Questions' section.
Identify the software
When you encounter a .dll error message, the first step is to identify the software that is causing the issue. You can use DLLme.com to determine which program is causing the issue based on which .DLL file is missing. This will help you narrow down the problem and find a solution quickly.
Complete All Windows Updates
Updating Windows can fix .dll errors and also ensures you have the latest features for a smooth experience. After each Windows update, remember to restart your computer and continue checking for updates until there are no more available.
Update your Drivers
DLL errors can also be caused by outdated or missing drivers. You can manually update drivers by going to the device manufacturer's website and downloading the latest drivers.
Check Windows Defender/Antivirus
It's possible that your antivirus may be quarantining .dll files after they have been installed or during use, which can cause .dll errors. If you believe this might be the cause of your .dll errors, consider reviewing the quarantine folder of your antivirus software to determine if any .dll files have been isolated.
Run the System File Checker (SFC)
System File Checker is an official tool in Microsoft Windows that checks for corrupt or missing system files, including .dll files. Running an SFC scan may fix .dll issues.
Reinstall the Software
You can often fix .dll errors by reinstalling the problematic software. This can restore the missing .dll file, which could resolve the issue. If you're unsure which software is causing issues or errors, check DLLme.com to help determine the software linked to the .DLL file.
Download the .DLL file
Try downloading and installing the .DLL file manually. This may resolve the issue if the .DLL file is missing, corrupted or damaged.
Ensure proper .dll installation
For .DLL files to work properly on your system, they need to match the system's architecture and be placed in the correct directory. If you're unsure which version you need, you may install both 32 and 64 bit copies of the .dll file.
Register the .DLL file
If you already have the .dll file, you may need to register the .dll file using the Command Prompt and execute the "regsvr32" command.
Request .DLL files
Requesting .DLL files could improve your odds of success and increase the speed in which the .dll file is found. In addition, our AI will also provide essential insights when available.